The Full Guide To Accessibility In Premiere Pro
4 Mins Read
Published on: 22 November 2022
Last Updated on: 05 December 2022
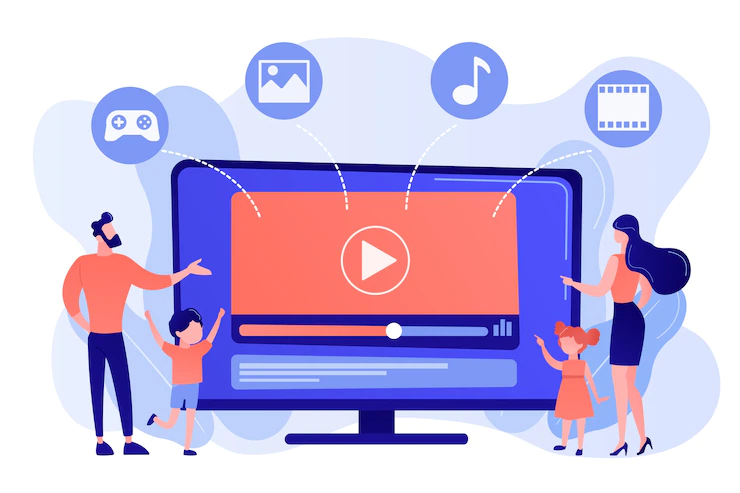
toc impalement
As video editing becomes more accessible and widespread, it’s important to consider the needs of all viewers when creating content. That includes those with disabilities who may have difficulty accessing traditional video content.
There are a number of ways to make your Premiere Pro content more accessible. In this guide, we’ll cover some of the basics, including how to add captions and subtitles, how to create an audio description track, and how to format your videos for different screen readers.
What Is Premiere Pro?
Premiere Pro is a video editing software app from Adobe. This is a part of Adobe Creative Cloud, which includes programs like Photoshop and Illustrator.
Premiere Pro allows users to edit video, audio, and images. It also has a number of built-in tools for color correction, sound mixing, and effects.

Why Is Accessibility Important?
Accessibility ensures that all viewers can access and understand your content; for example, adding captions and subtitles in premiere pro makes your content more accessible to those who are deaf or hard of hearing.
It can also make your content more accessible to those with cognitive disabilities or those who speak a different language.
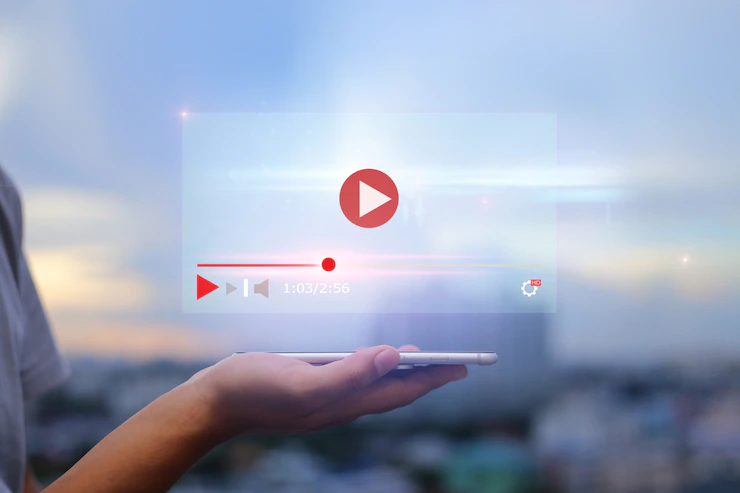
Second, it helps you avoid potential legal issues. The Americans with Disabilities Act (ADA) requires businesses to make accommodations for people with disabilities.
That includes making sure your website and content are accessible to those with disabilities. Moreover, many countries have their own laws and regulations surrounding accessibility.
How Can I Make My Premiere Pro Content More Accessible?
There are a number of ways to make your Premiere Pro content more accessible. In this guide, we’ll cover some of the basics, including how to add captions and subtitles, how to create an audio description track, and how to format your videos for different screen readers.
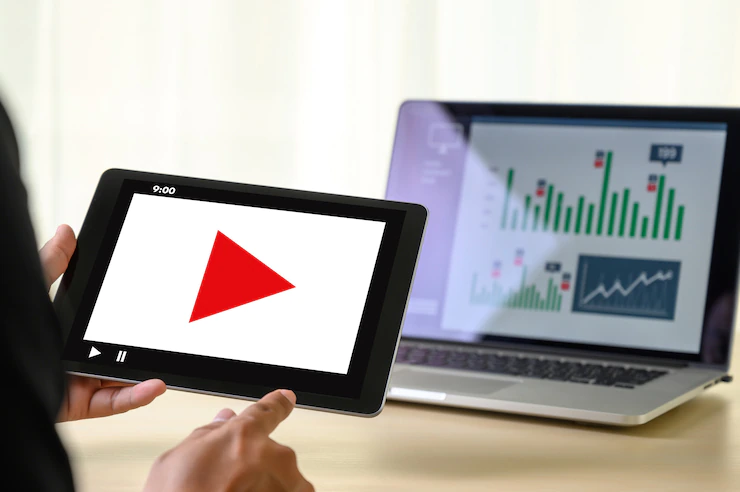
1. Captions And Subtitles
Adding captions and subtitles in premiere pro videos can help make them more accessible to a wider audience. Captions are a text version of the audio track that can be displayed on-screen, while subtitles are a text version of the dialogue that appears below the video.
To add captions or subtitles to your Premiere Pro video, go to the ‘File’ menu and select ‘Add captions or subtitles. This will open a window where you can browse the file you want to use. Once you’ve selected it, click ‘Open’.
Next, go to the ‘Settings’ tab and make sure that the ‘Caption’ or ‘Subtitle’ option is selected. Then, in the ‘Format’ drop-down menu, select the format that you want to use for your captions or subtitles.
Finally, click ‘OK,’ and your captions or subtitles will be added to your video.
2. Audio Description Track
An audio description track is an audio version of the visual elements of a video, which can be helpful for viewers who are blind or have low vision.
To create an audio description, track in Premiere Pro, go to the ‘File’ menu, and select ‘New audio description track.’ This will open a window where you can enter the name of your track and choose how many channels you want to use.
Next, go to the ‘Edit’ menu and select ‘Audio track mixer.’ This will open the audio track mixer panel.
In the audio track mixer panel, you’ll see a list of all the audio tracks in your project. To add an audio description track, click the ‘+’ button and select ‘Audio description.
Finally, click ‘OK,’ and your audio description track will be added to your project.
3. Formatting For Different Screen Readers
When creating accessible content, it’s important to consider how your video will be viewed by different people. For example, someone who is blind might use a screen reader to access your content, while someone who is deaf might use closed captions.
To format your Premiere Pro video for different screen readers, go to the ‘File’ menu and select ‘Export’. This will open the export window, where you can choose the file format that you want to use.
In the export window, make sure that the ‘Screen Reader Accessibility’ checkbox is selected. Then, in the ‘Settings tab, you can choose which features you want to include in your export.
Finally, click ‘Export,’ and your video will be saved in the chosen format.
4. Keyboard Navigation In Premiere Pro
You can also make it easier to navigate for viewers who use keyboard shortcuts.
To enable keyboard navigation in Premiere Pro, go to the ‘Window’ menu and select ‘Keyboard Shortcuts. This will open the keyboard shortcuts window.
In the keyboard shortcuts window, select the ‘All Commands’ option. This will show a list of all the keyboard shortcuts in Premiere Pro.
To enable keyboard shortcuts, click the ‘Enable’ button. Then, select the ‘Keyboard Navigation’ option.
Finally, click ‘OK,’ and your keyboard shortcuts will be enabled.
By following these steps, you can make your Premiere Pro content more accessible to a wider audience and ensure that everyone can enjoy your videos.
Conclusion:
I think now you are getting the whole idea about how the Premiere Pro is functioning. If you want to share anything more, use the comment sections and comment back to us. The functions are clear indications that after you invest that much money, you are actually getting your expected result.
Additional:
















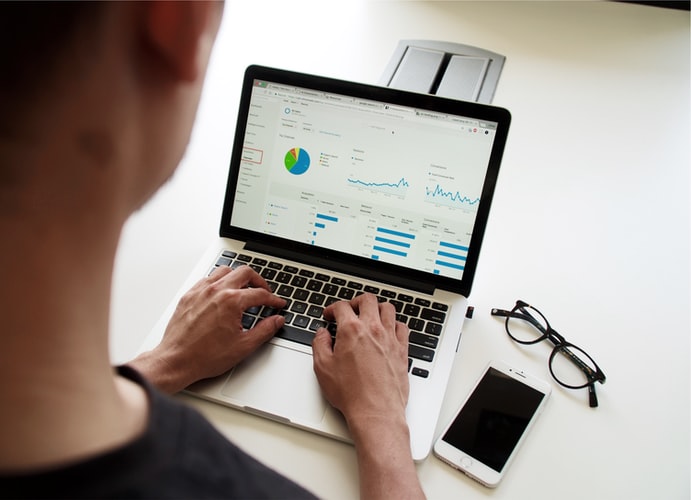

Comments Are Closed For This Article